آموزش نرم افزار شبیه سازی پروتئوس
مقدمه
شاید برای اولین بار است که وارد محیط نرم افزار میشوید . یا شاید قبلا از این نرم افزار برای شبیه سازی مدارات میکرو کنترلری استفاده کرده باشید ، شاید فکر کنید، این نرم افزار مخصوص شبیه سازی مدارات میکرو کنترلری است و …
در این آموزش شما با این نرم افزار بیشتر آشنا میشوید و خواهید دید که در ادامه کلیه مدارات الکترونیکی را با این نرم افزار شبیه سازی میکنیم ، همچنین به سادگی فیبر مدار چاپی مدارهایمان را نیز با این نرم افزار طراحی میکنیم …. پس با ما همراه باشید…..
آخرین ورژن از نرم افزار پروتئوس را از لینک زیر دانلود کنید :
http://soft98.ir/software/engineering/3535-proteus.html
قسمت اول :
این نرم افزار به دو بخش isis و ares تقسیم میشود.از محیط isis برای کشیدن و تست مدار و از محیط ares برای تهیه نقشه pcb مدار تست شده با isis استفاده میشود.
در صورتی که نخستین بار است وارد نرم افزار میشوید ، با محیط زیر روبرو میشوید :
منو ها به 6 دسته تقسیم میشوند که در زیر کار هر یک را توضیح میدهیم .
1- منوهای اصلی (menu bar )
در این منو ها گزینه هایی برای انجام کارهای اصلی وجود دارد …کلیه گزینه های موجود در منو های اصلی در تولبار ها نیز موجود است.
2- منو های کاربردی (toolbar)
این ابزار همان ابزار موجود در منو های اصلی میباشد و برای دسترسی سریعتر در دسترس شما قرار داده شده است.
3- منو های ابزار و انتخاب مد (mode selector toolbar)
در این منو ها ابزار ها و منابعی که در مدارات استفاده میشود وجود دارد……این منو ابزار خود به سه قسمت : ابزار تولید و اندازه گیری ولتاژ – ابزار گرافیکی – ابزار اصلی ….تقسیم میشود .
4- منو های تعیین موقعیت
از این منو ها برای تعیین موقعیت یک قطعه در داخل صفحه استفاده میشود . با انتخاب قطعه و استفاده از این گزینه ها میتوان قطعه را بچرخوانید یا آن را معکوس کنید .
5- منو ی انتخاب قطعات (devices)
با کلیک کردن روی p در این صفحه وارد پنجره ی کتابخانه میشوید … در پنجره ی کتابخانه میتوانید قطعات مورد نظر خود را انتخاب کرده و سپس آن را به محیط شماتیک بیاورید .
6- منو ی فرمان
از این منو برای اجرا یا توقف شبیه سازی استفاده میشود. در این منو سمت چپ زمان سپری شده از شروع شبیه سازی و پیغام های نرم افزار نمایش داده میشود.
قسمت دوم :
* شبیه ساز مدارات آنالوگ *
در این قسمت شما با طریقه ی آوردن قطعات از کتابخانه و قرار دادن آن در صفحه ی شماتیک ، سیم کشی بین قطعات ،چگونگی اجرای شبیه ساز و … آشنا میشوید ؛ در پایان این قسمت شما قادر خواهید بود انواع مدارات آنالوگ را شبیه سازی کنید.
در پروتئوس شبیه سازی مدارات شامل موارد زیر است :
1-انتخاب قطعه از کتابخانه و قرار دادن آن در صفحه ی شماتیک.
2-اجرای سیم کشی بین آنها.
3-ایجاد تغییر در مشخصات قطعه (تغییر مقادیر مقاومت ،خازن و…)
برای اینکه شبیه سازی موفقی داشته باشید نکات زیر را رعایت کنید:
1-کلیه قطعات را شماره گذاری کنید.
2-از قطعاتی استفاده کنید که جلوی آنها گزینه ی deactive یا device موجود نباشد.
با دیگر نکات در ادامه آشنا خواهیم شد.
نیم نگاهی به مدار :
مداری به شکل زیر را میخواهیم در نرم افزار ترسیم و شبیه سازی کنیم :
مقادیر قطعات به شکل زیر هستند :
P1=100K Linear Potentiometer
R1=10K 1/2W Trimmer Cermet
R2=10K 1/4W Resistor
R3=330K 1/4W Resistor
R4=50K 1/2W Trimmer Cermet
R5=100K 1/4W Resistor
R6.R7=1K 1/4W Resistor
C1=1µF 63V Polyester Capacitor
C2=10nF 63V Polyester Capacitor
C3=47µF 25V Electrolytic Capacitor
IC1=NE555 General Purpose timer IC
Q1.Q2=BC560 45V 100mA Low noise High
Gain PNP Transistors
Q3=ZTX753 100V 2A PNP Transistor
SW1=SPST Switch (Ganged with P1)
SPK=8 Ohm 40mm. Loudspeaker
B1=12V Battery (MN21, GP23A or VR22 type)
طریقه ی آوردن قطعات از کتابخانه :
برای آوردن قطعات از کتابخانه ،در منوی انتخاب قطعات (devices) بر رویی گزینه ی pick from libraries کلیک کنید تا وارد کتابخانه ی نرم افزار شوید :
هنگامی که موس را بر روی گزینه ی p نگاه میدارید ، در کنار آن این عبارت pick from libraries به نمایش در میاید.
در پنجره ی کتابخانه و در قسمت Keywords (مشخص شده در تصویر) نام قطعه را وارد کنید(در صورتی که نام لاتبن قطعه ای را نمیدانید به ضمیمه ها مراجعه کنید).
از گزینه هایی که در devices به نمایش در میاد یک مورد را انتخاب نمایید(بر روی آن دو بار کلیک کنید تا نام آن در پنجره ی devices به نمایش دراید)این کار را برای تمام قطعات انجام داده و در آخر بر روی ok کلیک کنید.
نام قطعات را در قسمت devices مشاهده میکنید.
اکنون قطعات را در مکان مورد نظر بچینید، برای آوردن قطعات در قسمت devices بر روی آنها یکبار کلیک کنید(دقت کنید گزینه ی componenet mode فعال باشد )
و بعد در یک مکان مناسب از صفحه دو بار کلیک نمایید ، میبینید قطعه به موس آویزان میشود ، در هر مکانی که کلیک کنید، قطعه در آنجا گذاشته میشود،برای چرخاندن قطعه میتوانیددر قسمت devices آن را انتخاب کنبد و از منو های تعیین موقعیت استفاده کنید.
یا هنگامی که قطعه را روی صفحه گذاشتید بر روی آن راست کلیک کنید ،مشاهده میکنید که ایزار تعیین موقعیت در اینجا نیز موجود است :
در این قسمت گزینه ای برای حذف و جابجایی قطعه نیز موجود میباشد.
مسیر کشی بین قطعات:
اکنون میخواهیم سیم کشی بین قطعات را انجام دهیم ، برای این کار از منوی ابزار سمت چپ گزینه ی selection mode یا component mode را انتخاب میکنیم.
بر روی پایه ی قطعه ی مورد نظر بروید ، همانطور که مشاهده میکنید نشانگر موس به مداد تبدیل میشود:
بر روی پایه کلیک کنید و مسیر را تا مبدا ادامه دهید :
هنگامی که به مقصد رسیدید ، دوباره بر روی پایه ی مقصد کلیک کنید ، این کار را برای تمامی مسیر ها انجام دهید:
در صورتی که میخواهید مسیر را حذف کنید بر روی آن دو بار کلیک راست نمایید.
با یکبار کلیک راست کردن روی یک مسیر میتوانید آن را به جاهای دیگر بکشید.(درگ کردن)
نکته: رد شدن مسیر ها از روی یکدیگر مشکلی ندارد.
برای قرار دادن برچسب های گراند ، در منو ابزار سمت چپ بر روی terminals mode کلیک کنید و در آنجا برچسب ground را انتخاب کنید و آن را در مکان مناسب قرار دهید.(در یک مکان مناسب کلیک کنید ، گراند به اشاگر متصل میشود ، در مکان مورد نظر کلیک کرده تا برچسب در آنجا گذاشته شود)
طریقه ی مقدار دهی قطعات :
اکنون نوبت به مقدار دهی قطعات میرسد ، برای اینکار روی آنها دو بار کلیک کنید و در پنجره ی باز شدهمقادیر مورد نیاز را وارد کنید. (در زیر قطعات مربوط به خازن c2 در مدار بالا که آن را به c3 مدار اصلی تغییر داده ایم آورده شده است:
برا دیگر قطعات نیز همین کار را انجام دهید(در این پنجره میتوانید تنظیمات دیگری را نیز انجام داد که در بخش های بعدی آورده خواهد شد)
مدار آماده شد ، تصویر نهایی آن را در بالا مشاهده میکینید ، اکنون بر روی play کلیک کنید تا شبیه سازی آغاز شود :
در صورتی که به کامپیوتر شما اسپیکر متصل باشد ، صدای زنگ آن به گوش میرسد ، مقاومت های متغیر (r1، p1 ، r4 )را تغییر دهید و اثر کم و زیاد شدن هر یک را ببینید(کلید های موجود باید پایین باشد تا تغذیه مدار برقرار شود)
خوب دیدی که به همین سادگی میشه یه مدار رو شبیه سازی کرد و خروجی آن را به صورتی مجازی مشاهده نمود.
و اما میرسیم به بخش مورد علاقه ی خودم :
شبیه سازی مدارات میکرو کنترلی
در این بخش شما با طریقه ی ریختن برنامه روی میکرو و شبیه سازی و دیباگ کردن مدارات میکرو کنترلی آشنا میشوید
بدون شک بیشترین استفاده ای که از این نرم افزار میشود برای شبیه سازی مدارات میکرو کنترلی است.
در مداری که میخواهیم شبیه سازی کنیم ، باید دما را توسط سنسور lm35 اندازه گرفته و بر روی lcd نمایش داده شود ، در زیر شماتیک مدار را مشاهده میکنید:
در بخش قبل با طریقه ی آوردن قطعات از کتابخانه و طریقه ی سیم کشی آشنا شدید ، قطعات را مانند شماتیک در جای خود قرار داده و سیم کشی مناسب بین آنها را رسم کنید.
ریختن کد هگز روی میکرو :
مرحله ی بعد ریختن کد هگز روی میکرو میباشد (در عمل نیز شما باید کد هگز را توسط پروگرامر روی میکرو بریزید) برای این کار برنامه ی زیر را در بسکام کپی کنید و بعد از کامپایل کردن برنامه کد هگر را در مکانی مناسب ذخیره نمایید.
$regfile = “m16def.dat”
$crystal =10000000
Config Lcdpin = Pin , Db4 = Pind.0 , Db5 = Pind.1 , Db6 = Pind.2 , Db7 = Pind.3 , Rs = Pind.4 , E = Pind.5
Config Lcd = 16 * 2 : Dim A As Word
Config Adc = Single , Prescaler = Auto : Start Adc
Do
A = Getadc(0) : A = A / 2
Locate 1 , 1 : Lcd “temp is:” ; A ; “c ”
Loop
End
بر روی میکرو دوبار کلیک کنید ، پنجره ای مانند شکل زیر باز میشود ، بر روی محل مشخص شده کلیک کنید و در پنجره ای که در ادامه باز میشود کد هگز را باز کنید :
گزینه ی clock frecuency مشخص کننده ی فرکانس کاری میکرو میباشد ، مقدار نوشته شده در این قسمت باید با مقدار کریستال نوشته شده در برنامه (خط دوم برنامه ) و کریستال متصل شده به پایه های xtal2 ، xtal1 میکرو ،یکی باشد تا دستورات تاخیر و … به درستی اجرا شود.
در قسمت Advanced properties نیز برخی از فیوز بیت های میکرو وجود دارد (مانند استفاده از کریستال خارجی ) که میتوانید آنها را ویرایش کنید ، در این مورد عدد صفر (0) به نشانه ی برنامه ریزی و رقم 1 به نشانه عدم برنامه ریزی است.
بعد از اعمال تنظیمات بر روی ok کلیک کنید ، مدار شما آماده شبیه سازی میباشد ، در قسمت کنترل بر روی play کلیک کنید تا شبیه سازی شروع شود ، مشاهده میکنید که دمای اندازه گیری شده توسط سنسور روی lcd نمایش داده میشود :
دیباگ کردن برنامه :
توسط این نرم افزار میتوان هنگام شبیه سازی مدارات میکرو کنترلی مقادیر ثبات ها و ریجستر ها و … میکرو را مشاهده کرد ، برای این کار به فایلی با پسوند .elf که توسط کامپایلر تولید میشود ( این فایل توسط کامپایلر های avr studio و code vision و win avr ) نیاز است.
برای انجام عملیات بالا که به آن دیباگ کردن گفته میشود مراحل زیر را انجام دهید :
مراحل ریختن کد هگز روی میکرو رر انجام دهید ، اما به جای ریختن کد هکز ، کد با پسوند .elf را روی یکرو بریزد .
در منوی فرمان بجاب کلیک کردن بر روی play بر روی step کلیک کنید( گزینه ی دومی از چپ) :
با هر باز زدن کلیک step یک خط از برنامه اجرا میشود .
برای نمونه میتوانید به مسیر زیر بروید و نمونه مدار موجود را باز کنید و نتیجه را مشاهده کنید.
Labcenter Electronics\Proteus 7 Professional\SAMPLES\VSM for AVR\One-Wire\DS18X20
ادامه دارد…

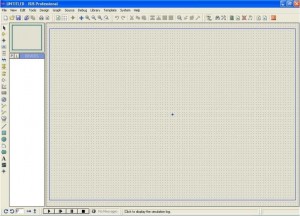
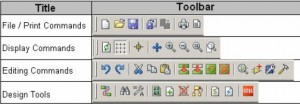
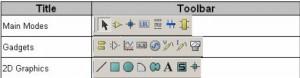
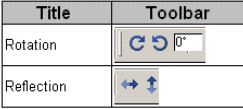
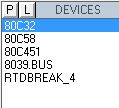
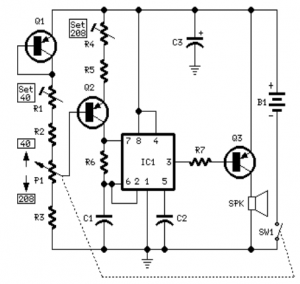
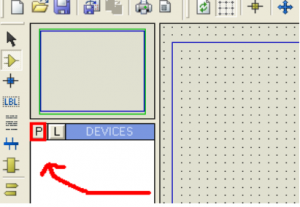
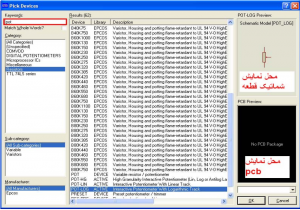
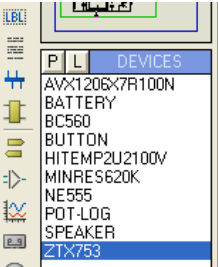
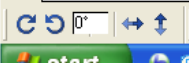
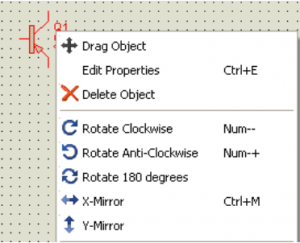
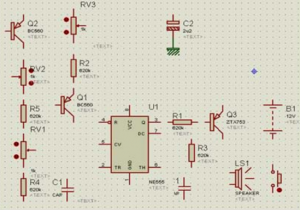


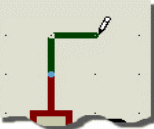
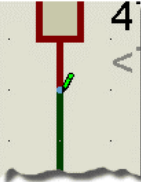
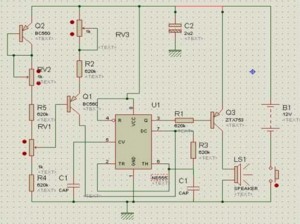
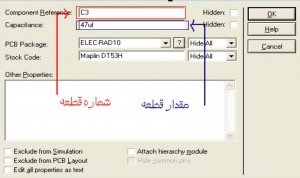
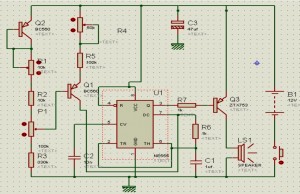
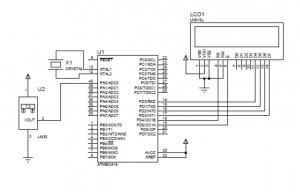
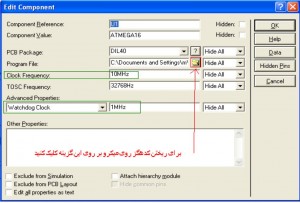
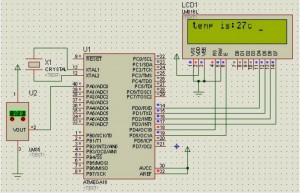




با سلام
لطفا بفرمایید چگونه شماره خط سورس دیباگ شده رو تنظیم کنیم
سپاس گزارم
سلام خسته نباشید.در proteuous چه نمظیماتی باید اعمال بشه که نتیجه ی سون سگمنت روی خودش ظاهر بشه نه روی چراغ های کناریش که آبی و قرمز میشن.ممنون میشم کمکم کنید.
سلام خسته نباشید.خروجی سون سگمنت من به جای ظاهر شدن داخل خود سون سگمنت رو چراغای کناریش ظاهر میشن و رنگ اونا به ابی و قرمز تغییر میکنه.ممنون میشم کمکم کنید
سلام خسته نباشین. در نرم افزار پروتوئوس من چطور میتونم بوبین از device بیارم؟
سلام ، خسته نباشید .
من چطوری می تونم مولد ساعت ۸۰۸۶ که ای سی ۸۲۸۴ هست را در پروتئوس پیدا کنم و همینطور کریستال را چگونه در پروتئوس پیدا کنم؟؟
با سلام و تشکر از مطالب خوبتون . من با نرم افزار کدویژن کار میکنم . بعد از کامپایل کردن برنامه کدی با پسوند elf به من نمیده . لطفا بنده را راهنمایی کنید . ممنون
سلام دوست عزیز
می توانید برای حل مشکلتان با موسسه ما به شماره تلفن ۰۲۱۸۸۸۹۵۰۷۰ تماس گرفته و از همکاران ما بپرسید.
موفق و موید باشید.
سلام
این سوال از حوزه تخصصی ما و این سایت خارج است دوست عزیز.
با سرچ در اینترنت و پرسیدن از بچه های اهل فن در رشته کامپیوتر می توانید مشکلتان را عیب یابی کنید.
با سپاس
سلام. من دانشجوی برق نیستم و بخاطر جستجو در مورد نورسازی نمای ساختمان این سوال رو از اساتید در این بخش مطرح میکنم.
آیا با استفاده از این نرم افزار که معرفی کردین میشه در ابعاد زیاد برای ساختمان های بلند و برج ها جهت پیاده سازی نور استفاده کرد؟یا خیر؟
ممنون میشم راهنمایی کنید و دید منو به این موضوع روشن تر
سلام
از نرم افزار DIALux می توانید در این زمینه استفاده کنید.
موفق باشید.
سلام
یه مشکلی که دارم اینه که بعد از نوشتن برنامه و سه بار ذخیره کردن آن ،فایل هگز در میکرو ریخته نمی شود .
یعنی اصلا پیدا نمیشه که بر میکرو اعمال شود
لطفا راهنمایی کنید
باتشکر
سلام
بر اساتید محترم و زحمت کش
اگر امکان دارد آموزش cadence رو بزارید
با احترام یوسف
باسلام کتاب پروتئوس نوشته اینجانب در انتشارات آیلار چاپ شده است سوالی بود درخدمتم.یاحق